業務効率がアップするWebブラウザ用時短ショートカットキー15選(Windows版)
- ツイート
-
- 2023/09/30

Web担当や事務職の方は業務でPCを使う機会も多いと思います。そのような方がぜひ覚えておきたいのがショートカットキーです。キーボードから手を離さずに、様々な機能が実行できます。今回はブラウザ上で役立つショートカットキーで、業務効率化に適したおすすめを紹介します。
*今回紹介するショートカットキーはGoogle Chrome、Firefox、Microsoft Edgeで動作確認済です

ひとつ前に閉じたタブを復活させるショートカットキーもありますよ。業務に合わせて必要なショートカットキーを覚えておくと業務が効率よく進められ、時短にもつながります。それでは見ていきましょう。
目次
使いこなしたいショートカットキー15選
| ショートカットキー | 機能 |
|---|---|
| 1.Ctrl+T | 新しいタブを開く |
| 2.Ctrl+Tab(+Shift) | 右(左)のタブへ移動する |
| 3.Ctrl+Shift+T | ひとつ前に閉じたタブを復活させる |
| 4.Ctrl+N | 新しいブラウザを開く |
| 5.Ctrl+F5 | ページ情報を最新にする |
| 6.Ctrl+F | ページ内の単語を検索する |
| 7.Alt+←(→) | 前のページに戻る(次のページに進む) |
| 8.Space(+Shift) | ページをスクロール(逆スクロール) |
| 9.Alt+D | アドレスバーにカーソルを合わせる |
| 10.Ctrl+J | ダウンロードを表示する |
| 11.Ctrl+D | ブックマークを追加する |
| 12.F11 | ブラウザをフルスクリーンにする |
| 13.Windows+Alt+R | ブラウザを録画する |
| 14.Ctrl+U | ソースを表示する |
| 15.Ctrl+Shift+I | 開発者ツールを開く |

タブを整理しやすくなるショートカットキー
1.Ctrl+T:新しいタブを開く
CtrlキーとTキーを同時に押すと、新しいタブを開くことができます。新たなページを見る必要が出てきた際、タイトルバー部分の「+」をクリックしなくても、新しいタブでホームに設定しているページが表示されます。
2.Ctrl+Tab(+Shift):右(左)のタブへ移動
CtrlキーとTabキーを同時に押すと、ひとつ右のタブへ移動できます。タブを開きすぎてしまい、どのタブにどの情報があるか分からなくなってしまった時に便利なショートカットキーです。キーを押すだけで次のタブを確認できます。「Ctrl+Tab⁺Shift」は逆方向の左に移動します。
3.Ctrl+Shift+T:ひとつ前に閉じたタブを復活させる
CtrlキーとShiftキーとTキーを同時に押すと、ひとつ前に閉じたタブを復活させることができます。間違って必要なタブを閉じてしまった時に助かるショートカットキーです。メニューや設定にある履歴から確認する手間なくページを元に戻せます。ただし履歴が残らないシークレットウィンドウで開いていた場合は使えません。
Webページの操作を素早くできるショートカットキー
4.Ctrl+N:新しいブラウザを開く
CtrlキーとNキーを同時に押すと、新しいブラウザを開くことができます。タスクごとにブラウザを分類したい時などに役立ちます。「Ctrl+Shift+N」ではシークレットウィンドウが開きます。
5.Ctrl+F5:ページ情報を最新にする
ページの情報の修正や更新後、確認したが情報が更新されていない、という経験をした方は多いと思います。そのような時はCtrlキーとF5キーを同時に押しましょう。ページを最新の情報に更新できます。ブラウザ上にあるキャッシュを読み込まず、サーバーから最新のデータを読み込みます。
6.Ctrl+F:ページ内の単語を検索する
CtrlキーとFキーを同時に押すことで、ページ内を検索できます。検索窓が現れるので単語を入力すると、ページ内に書いてある同じ単語をすべて検索できます。ページに記載されている文字情報が多い時に便利なショートカットです。
7.Alt+←(→):前のページに戻る(次のページに進む)
Altキーと←キーを同時に押すと、前のページに戻ります。ページ閲覧中にリンクをクリックすると同じタブにリンク先が表示され、元のページに戻りたい時などに利用します。Altキーと→キーを同時に押すと、すでに次のページを見ている場合、次のページへ進みます。
8.Space(+Shift):ページをスクロール(逆スクロール)
Spaceキーを押すと、ブラウザ上のページをスクロールさせることができます。Spaceキーだけなら上から下へ、SpaceキーとShiftキーを同時に押せば下から上へスクロールします。
9.Alt+D:アドレスバーにカーソルを合わせる
AltキーとDキーを同時に押すと、アドレスバーにカーソルを合わせられます。新たな検索をしたい時に検索ページへ戻ることなくすぐに検索できます。Ctrl+Lキーでも同じ動作を行います。
10.Ctrl+J:ダウンロードを表示
CtrlキーとJキーを同時に押すと、ダウンロードの履歴を確認できます。移動や削除をしていなければ、以前ダウンロードしたファイルがすぐに見つかります。
11.Ctrl+D:ブックマークを追加する
CtrlキーとDキーを同時に押すと、閲覧中のページをブックマークできます。後で詳細を確認したいページなど、マウスを操作することなくブックマークできます。
オンライン会議で便利なショートカットキー
12.F11:ブラウザをフルスクリーンにする
F11を押すと、ブラウザがフルスクリーンになります。資料を画面共有したり、スクリーンショットをする際、開いているタブなど見られたくない部分が見えなくなります。使い勝手の良いショートカットキーです。
13.Windows+Alt+R:ブラウザを録画する
WindowsキーとAltキー、Rキーの3つを同時に押すと、ブラウザ状の動きを録画できます。業務方法などブラウザ上の動きを見せたいときに便利です。ウィンドウ全体を録画するのでタブの切り替えなども録画できます。
Web担当者なら知っておきたいショートカットキー
14.Ctrl+U:ソースを表示する
CtrlキーとUキーを同時に押すと、閲覧中のページのソースを開くことができます。別タブで開きます。Web制作に関わっている方が勉強する際に便利なショートカットキーです。ソースはコピーもできます。
15.Ctrl+Shift+I:開発者ツールを開く
CtrlキーとShiftキー、Iキーを同時に押すと、開発者ツールが開かれます。閲覧中のページのHTMLやCSS、JavaScriptを検証することができます。ソースの編集をすることもでき、微妙なデザインの調整などの時、コードを修正する前に確認できます。F12でも開けます。
おわりに
今回はWebブラウザ関連のショートカットキーをご紹介しました。ご紹介したものの中で使い勝手のよさそうなものがありましたらぜひお試しください。
他にも、WebデザインやWebマーケティングに関わるために必要な知識やスキルを身に付けられるコースを多数ご用意しています。目的に応じてお好みの講座を組み合わせることもできますので、興味のある方はお気軽に無料カウンセリングにてご相談ください。

Webサイトの成果を最大化する
Webマーケティング講座Webサイトは、多くの人にアクセスされて初めて情報が伝わります。Webマーケティングの基礎知識はもちろん、SEOや広告運用のノウハウ、アクセス解析をもとにした効果検証の方法まで学べます。変化のスピードが速いWeb広告のトレンドについても紹介し、ビジネス実務に即した内容を学べるのが魅力の講座です。
相談してコースを選びたい方はカウンセラーに無料で相談
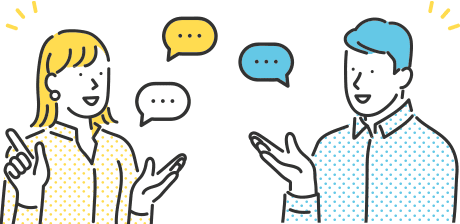
※無理な勧誘は一切ありません






必要なデータのページのタブを間違って閉じてしまったことがあります。