Python の環境構築まるわかり!ダウンロード・インストールからコードの実行まで
- ツイート
-
- 2023/09/13

Python(パイソン)は、近頃話題の人工知能(AI)やデータサイエンスなど最新技術を支えているプログラミング言語です。人工知能やデータサイエンスと聞くと「Pythonって難しそう」と思われるかもしれませんが、Pythonはコードがシンプルで扱いやすく、プログラミング初心者の方にも学習しやすいことで知られています。 プログラミング言語は実際に試すことが習得の近道です。そこで今回は、Pythonのダウンロード・インストールからコードの実行までをご紹介します。
Pythonの環境構築方法

まずは、Pythonの環境構築方法について説明します。PythonはWindows、MacOS、Linuxといった主要なOS(Operating System/基本ソフトウェアとも)に対応しており、環境構築方法には大きく分けて以下の3つの方法があります。
1.Pythonを直接インストールする
基本的な方法は、Pythonを直接インストールする方法です。Pythonのサイトから各OSに対応したインストールファイルをダウンロードして直接インストールします。Pythonのみをダウンロードして使用したい場合はこの方法が適切です。
2.Pythonをパッケージでインストールする

最初にご紹介した通り、Pythonはデータサイエンスや人工知能の分野で多用される言語です。その際、さまざまなライブラリや開発環境が必要になりますが、それらを一から揃えるのは至難の業です。必要なものが一通り準備されているパッケージをインストールしてもよいでしょう。
Pythonのパッケージとして有名であり、かつデータサイエンス・人工知能の処理を行うのに適したパッケージにAnaconda(アナコンダ)があります。 このパッケージには、NumPyやPandasなどといったよく使われるライブラリ、さらには作業環境であるJupyterNotebookやIDE(統合開発環境)のSpyderといった必要なツールも含まれています。
3.Pythonをクラウドで使う
前述した2つの方法が、PCにPythonおよび関連ライブラリをインストールするやり方であるのに対し、PC本体にインストールせずにクラウド上でPythonを利用する方法もあります。
クラウドの代表的なものには、AWSのCloud9、Microsoft Azure Jupyter Notebookなどがあります。
クラウド版の場合はあらかじめ環境が準備されている上に、それぞれクラウド独自の環境設定を必要とすることから、今回は直接PC本体にインストールして利用する方法についてご紹介します。
Pythonのダウンロード&インストール(Windows)
まず、Windows環境でのPythonのダウンロードとインストール手順について、ご紹介します。Pythonのみをインストールするケースと、Anacondaをインストールするケースそれぞれについてご紹介します。
Pythonのダウンロード(Windows)
Windows用のPythonは、公式サイトから「Python 3.x.x」をダウンロードします。 この際、気を付けなくてはならないことが2点あります。
1.Pythonのバージョン
Pythonには「Python 2.x.x」というバージョン2系統と、「Python 3.x.x」というバージョン3系統があります。これらは文法などが異なる上に、バージョン2系統は2020年4月に廃止されるため、必ず3系統(Python 3.x.x)をダウンロードしましょう。
2.Windowsは32bit版・64bit版のどちらか?
OSが32bit版Windowsなら「Windows x86 web-based installer」を、64bit版Windowsなら「Windows x86-64 web-based installer」をダウンロードするようにしてください。
Pythonのインストール方法(Windows)
ダウンロードしたインストーラの実行ファイルをダブルクリックすれば、インストールが開始されます。ダイアログが表示されたら、「Install Now」をクリックすると指定のディレクトリにインストールが開始されます。 ただし、インストールするだけではパスの設定などが行われないので、「Add Python to PATH」にチェックをしてください。
なお、パラメータの詳細設定を行いたい場合は、「Customize installation」をクリックしましょう。
Pythonのダウンロード&インストール(Mac)
次に、MacOSの場合のダウンロードとインストールについて説明します。基本的な部分はWindowsと変わりはありませんが、Mac特有の事情もあるので気を付ける必要があります。
Pythonのダウンロード方法(Mac)
Mac用のPythonも、公式サイトからダウンロードできます。なお、MacOSにはもともとPythonがインストールされていますが、このバージョンは2.7ですので、別途バージョン3系統(Python 3.x.x)のダウンロードが必要です。
Pythonのインストール方法(Mac)
インストール方法は、基本的にWindowsの場合と同じです。ただしMacの場合、Python3.6以降ではインストール後に、ネットワーク通信に使用するSSL証明書をインストールする必要があります。インストール時に作成されるPython 3.xフォルダ (Python 3.7.xなら Python 3.7 フォルダ) をダブルクリックしてフォルダを開き、中にある「Install Certificates.command」ファイルをダブルクリックしインストールしてください。
なおインストール終了後、実際にPythonコマンドを実行する場合、PythonコマンドではなくPython3コマンドを使用しましょう。前述のようにMacOSにあらかじめPython 2.7がインストールされているため、それと区別するためです。
Pythonのダウンロード&インストール(Linux)
1.Anacondaからパッケージをダウンロードする
Anacondaの公式サイトからLinux用のパッケージをダウンロードします。パッケージのバージョンについては、特に理由がなければ最新のバージョンを選びます。
2.パッケージをインストールする
公式サイトからパッケージをダウンロードしたら、パッケージを実行してインストールします。
インストールの途中で、「Do you wish the installer to initialize Anaconda3in your /home/user1/.bashrc ? [yes|no]」と表示された場合は、noを選択すると既存のシステムへの影響が少ないため、安定しやすくなります。yesを選択すると、シェルとしてbashを利用している環境では、自動的にconda環境が設定されます。
3.Anaconda環境を設定する
bashでyesを選択した場合以外は、手動で以下のコマンドを実行します。
bashの場合
zshの場合
fishの場合
コードの実行
実際にPythonのプログラムを入力・実行してみましょう。ここでは、Windows上で実行する場合を例に説明します。
まずはソースファイル(Pythonではスクリプトファイルと言います)を保存するフォルダを作成し、「sample.py」という名前のファイルを作成します。
Pythonのソースファイルの拡張子は「.py」です。 次にコードを記述し保存します。試しに以下のように入力してみてください。
最後にコードを実行します。 コマンドラインで作成したファイルがあるディレクトリに移動し、以下のように入力します。
すると、下記のように実行結果が出力されるはずです。
Pythonのオススメ開発環境
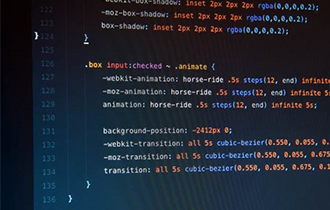
さて、ここまでで環境構築を一通りイメージすることができたのではないかと思います。ここからは、Pythonの開発環境についてご紹介します
他のプログラミング言語と同様に、Pythonでも本格的なアプリ開発を行うには統合開発環境(IDE)が必要です。 IDEの中には開発に必要なツールが集められており、入力中のコードの補完、プログラムの実行中に一時停止して変数の値を確認するといったことを簡単に行うことができます。
Pythonの開発環境6選
Pythonで使用できるIDEは複数存在します。その中から代表的なものを6つご紹介します。
PyCharm
後述するSpyderと並び、近年普及が進んでいるのがPyCharmです。コード解析・グラフィカルなデバッガ・統合単体テスター・統合されたバージョン管理システムが一体化されています。 Spyderが科学技術向けであるのに対し、PyCharmはどちらかと言うとPythonのWebフレームワークであるDjangoを用いたWeb開発環境を提供するためによく用いられます。
Atom
AtomはもともとGitHub開発プロジェクトのために開発されたオープンソースのテキストエディターです。2015年にバージョン1.0がリリースされ、2022年に最新版「Atom 1.63.1」が公開されました。
Windows、Mac、Linuxで使えるマルチプラットフォーム仕様で、使いやすいインターフェース、豊富な拡張機能により初心者から上級者まで幅広い用途で利用できる点が特徴です。さらに、Atom IDEというパッケージをインストールすればPythonやC#、PHPなど複数の言語のIDEとして利用可能です。
Eclipse
米IBM社によって開発され、その後オープンソース化したEclipseは、古くから用いられている複数言語に対応したIDEです。 数あるIDEの中で非常に長い歴史を持つポピュラーなものです。当初はJavaやPHPなどに用いられてきましたが、Pythonでも使うことができます。
IDLE
IDLE(Integrated DeveLopment Environment)は、Pythonに付属している簡易なIDEで、Pythonと一緒にインストールされますのですぐに使用できます。
Spyder
Spyderは、Anacondaのパッケージ内に含まれているIDEです。
Spyder もPythonで使用するIDEの中ではPyCharmと並んでよく知られているものの1つです。
AWS Cloud9
AWS Cloud9はクラウド環境で使えるIDEです。ブラウザ上でLinuxの開発環境を利用し、コードを記述、実行しデバッグまでカバーしている点に特徴があります。
おわりに
Pythonは気軽にダウンロードして利用できるプログラミング言語です。さらに初心者の方でも学習が容易ですので、プログラミング入門者にはおすすめの言語です。
ただしプログラミングの学習は、書籍やネット上の解説サイトに目を通すだけでは頭に入りません。習得するには実際にプログラムを作って動かしてみること、そしてその過程で生じた疑問を1つずつ確実に解消していくことが大切です。 今回の記事を読んで、まずはPythonの環境構築を行ってみましょう。
Pythonをもっと本格的に学んでみたい!プログラミング力を高めたいという方は、大規模Webアプリケーション開発などが学べるPython講座があるインターネット・アカデミーがオススメです。
母体がシステム開発案件も得意とするWeb制作会社のため、現場で通用するプログラミング力を短期間でつけることができます。
また、Pythonを日々の業務に導入したい、プログラミングに強い人材を育成したいと希望される企業の方は、基礎知識から実践的テクニックまで身につけられる、インターネット・アカデミーの企業研修をご検討ください。PythonをはじめJavaなどプログラミング言語について、貴社の実情にマッチしたカリキュラムのご提案も可能です。ぜひお気軽にお問い合わせください。

Python認定スクールでWebアプリ開発スキルを習得
Python講座人工知能(AI)分野に限らず、中~大規模のWebアプリ開発の現場でも活用が進んでいるPython。インターネット・アカデミーはPythonの学習指針を定めるPythonエンジニア育成推進協会の「認定スクール」であるため、Pythonの習得を目指す方へ質の高い教育を提供することができます。
相談してコースを選びたい方はカウンセラーに無料で相談
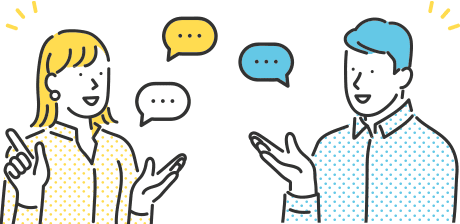
※無理な勧誘は一切ありません






AIちゃん:私もPython使えるようになりたいな!